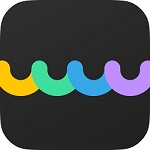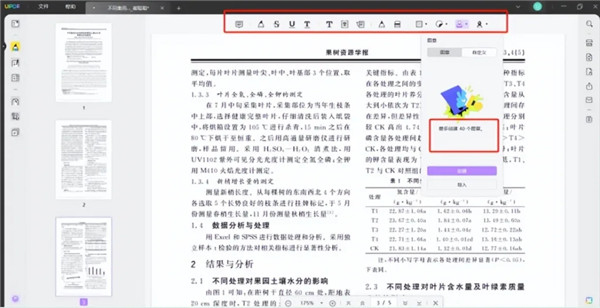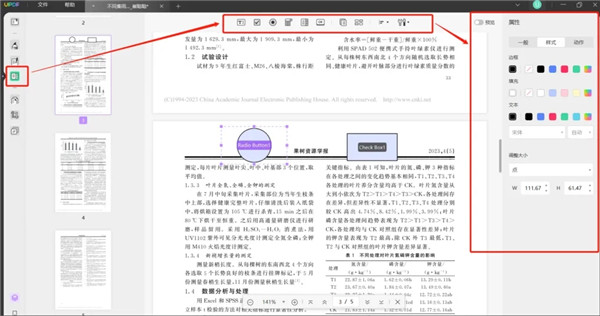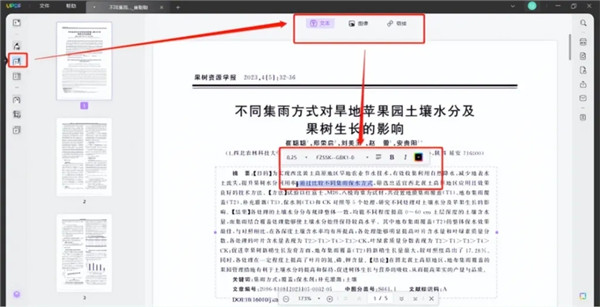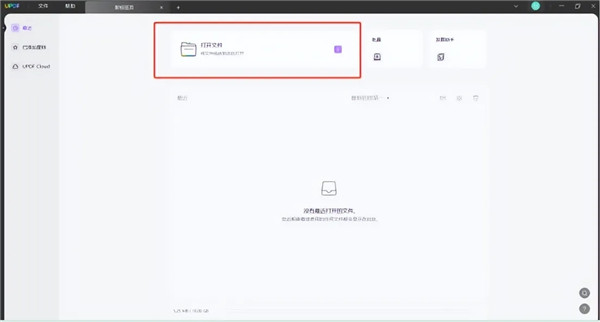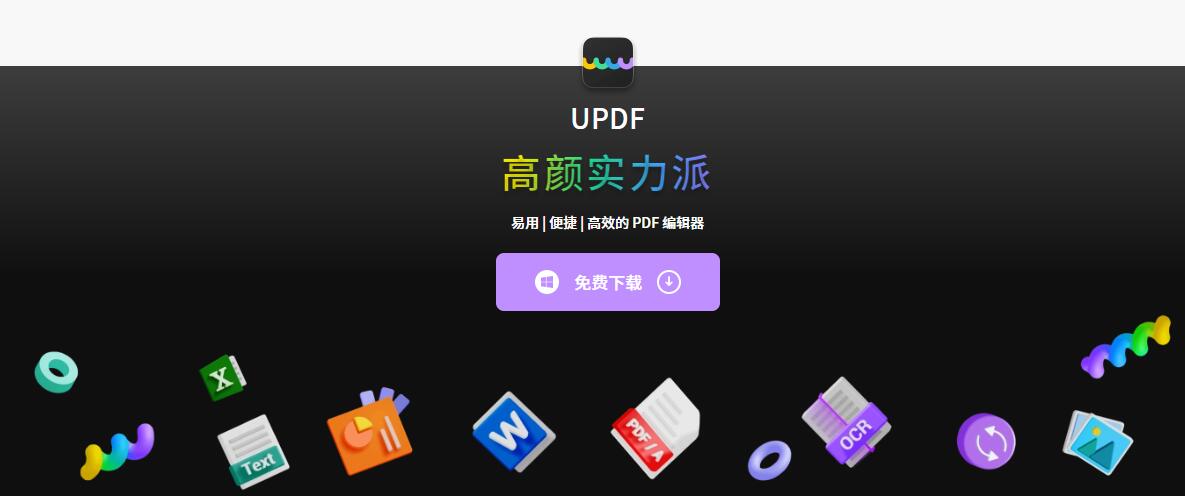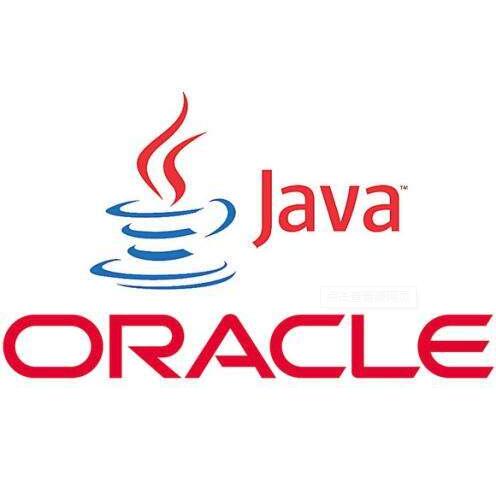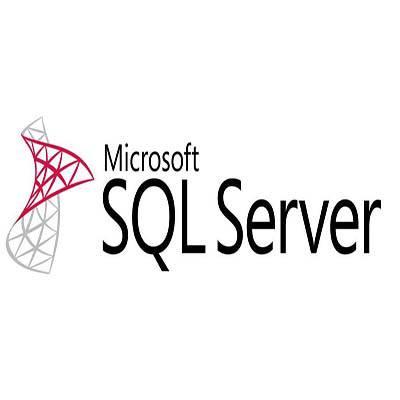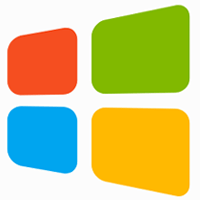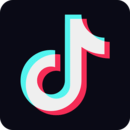UPDF编辑器是一款正规高效的PDF编辑软件,操作使用比较便捷,提供的功能很丰富,可以批量进行文档导入编辑,还可以自由进行文档格式转换,转换后也不会影响文档内容,转换速度很快。这人款软件还可以自由保存文档内容,存档不会丢失,有需要的可以来下载。
UPDF编辑器特色
支持Windows、Mac、iOS、安卓这四大平台,几乎具备了处理PDF需要的所有功能:阅读、编辑、注释、转换、加密、裁剪、拆分、OCR和页面组织统统都有,让我们一起来看看他强大的功能吧!
1、人性化阅读体验
UPDF的阅读体验就像他的界面风格一样格外清新,只需拖拽 PDF 文档到软件中即可打开阅读,即使是打开一个1G以上的超大文档,也很丝滑流畅,不会卡顿这样的情况,阅读体验甚至比Adobe还好。通过关键词搜索即可快速找到你要阅读的内容,四种不同的阅读模式让用户自由选择。它采用了浏览器的标签的形式,可以同时打开多个PDF文件操作,UPDF独有的幻灯片播放模式,让用户可选择直接播放或以演讲者模式播放内容。
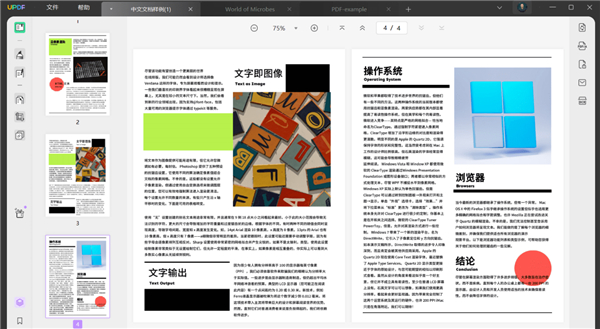
2、强大的图文编辑
它可以轻松编辑PDF文件中的文本内容、图片内容、甚至是添加超链接。在页面左侧选择编辑功能后就可以对文本属性进行调整,例如字体、大小、颜色、样式和字样等都可以直接调整。UPDF 独有的文本拖拽能力,能将网页或其它文档中文字内容直接拖拽到 PDF 文档中,并能保持原文本的样式。这一点是大大提高了效率,比一般的复制粘贴更简单便捷。
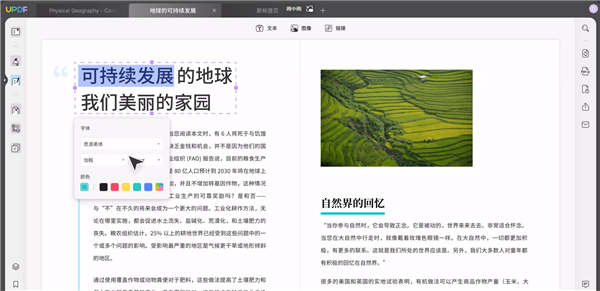
3、多样化的注释工具
在注释功能上,该软件提供了多样化的选择,铅笔,便签,高亮,删除线,各种下划线,文本,文本框,文本标注,图形它都有!MAC端还支持橡皮,贴纸,签章,还有签名,上百种贴纸功能也让注释既醒目又美观。
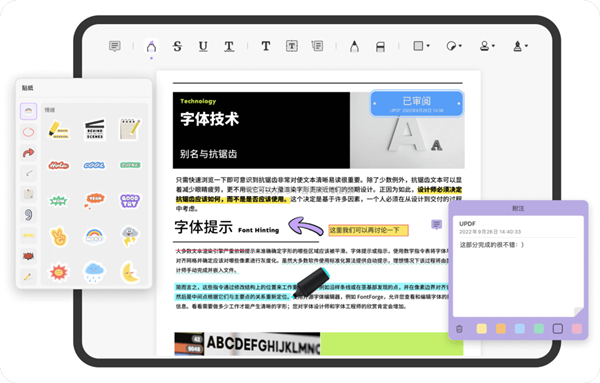
4、丰富的格式转换
可将 PDF 文档转换成十几种常见的文档,并保持原文档内容布局不变。它支持PDF文件转换为 Word、Excel、PowerPoint、图像(PNG、JPEG、BMP、TIFF、GIF)、RTF、Text、HTML、XML 和 PDF/A等格式。
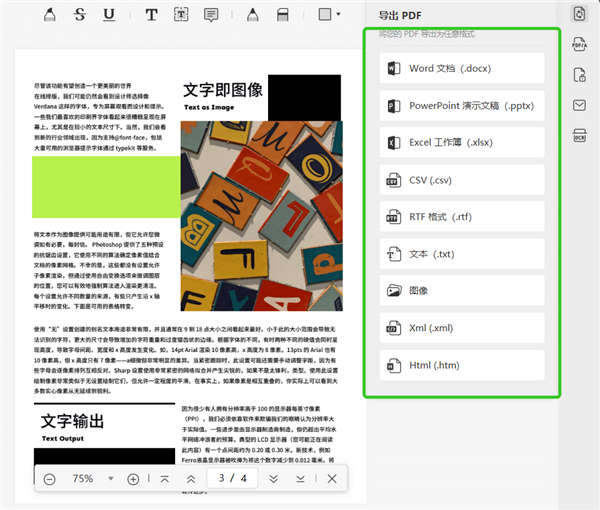
5、精准OCR识别
拥有最先进的OCR技术,可识别扫描版PDF的文字,它可以提取图像中的文本信息,搜索和编辑扫描版PDF文件,可支持超过38种语言,是目前市场上OCR中支持的语言类型最多的。
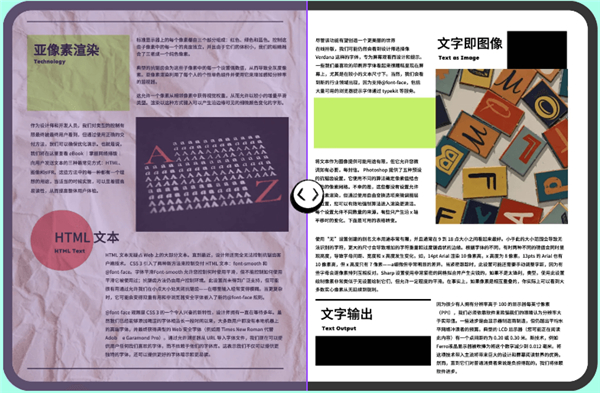
6、灵活页面管理
可以速添加、删除、旋转、替换、提取或重新排列PDF页面。也是通过任意拖动PDF页面的方式就可以快速重新排序页面,非常方便。
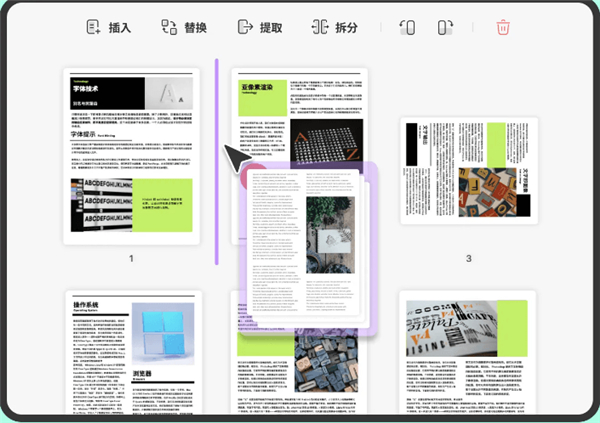
7、文档加密保护
文档加密也是UPDF一个比较实用的功能,对一些特定的PDF文件,如协议、申请表、证明书、个人信息等文件,为防止泄露信息,我们就需要进行加密处理,以保障PDF文档的安全性。UPDF支持为文档设置打开密码和功能权限密码,以保护文档信息的安全,防止他人打开、复制、编辑、打印文档等。
8、在线分享文档
如果你经常要将文档导出,再通过其他工具分享给你的上级或同事审阅,那这个功能对你来说再实用不过了。在UPDF上,直接将文档生成链接或者二维码,你可以对文档设置好保护,然后发送给对方,再也不用担心文档太大传输很长时间了,妥妥的提高了效率。
UPDF编辑器特点
OCR(光学字符识别)
将扫描的 PDF 转换为可搜索和可编辑的 PDF。
支持可根据选择检测的 38 种语言。
将可搜索和可编辑的 PDF 转换为纯图像 PDF。
转换 PDF
你可以将 PDF 转换为 Word, Excel, PowerPoint, Image, HTML, Text, CSV, XML, PDF/A等格式。
转换之后的文档会保持原文档格式不变。
云同步
支持上传文档至UPDF Cloud,实现PC+移动端全平台同步。
编辑 PDF
你可以添加或者删除文本,编辑文本属性和格式,比如字体,颜色,大小等。
UPDF 也支持通过修改文本的对齐方式使您的文档看起来更整洁。
对于 PDF 里的图片,你可以进行裁剪,旋转,替换,提取,删除等操作。
你可以直接通过拖拽添加和替换图片。
支持添加、删除、和编辑水印、背景、以及页眉页脚。
注释 PDF
在阅读 PDF 文档的过程中,你可以对文档内容添加注释,比如高亮,下划线,删除线来标注突出重点内容。
你也可以通过添加图形和文本框来注释你的 PDF 文档。
如果需要对某些内容进行注解,你可以在文档任意位置添加便签来输入笔记或者审批意见等。
你可以在文档中添加并旋转各种各样的签章和贴纸用以注释和评论。
若需要在文档里签名,你也可以直接快速地创建你的签名。
通过注释列表一键查看或删除所有注释内容。
UPDF编辑器相关问题
如何打开PDF文档内容?
一、有两种方法可以使用 UPDF 打开 PDF文档:
1、从本地文件夹中拖动任何PDF文件,然后将其放到UPDF。
2、第二种方法是通过单击“打开文件”按钮导入PDF文件。
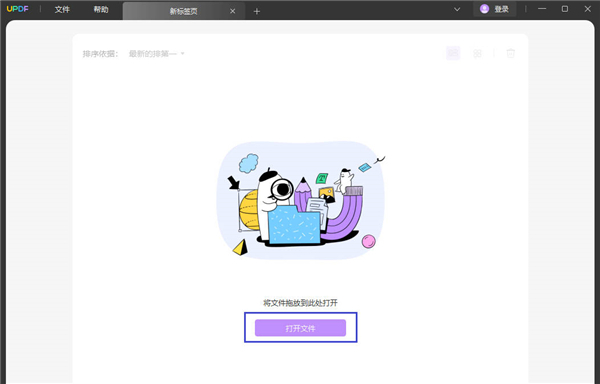
二、打开一个加密 PDF
1、您也可以在UPDF上打开受密码保护的PDF。
2、在打开受密码保护的PDF时,UPDF将要求输入密码。
3、只需输入密码即可访问您的PDF。
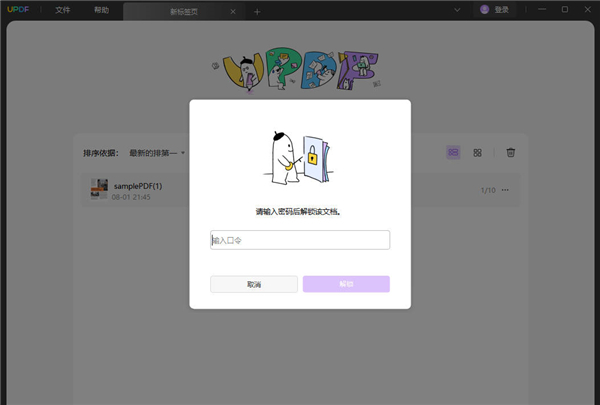
如何查看PDF文档内容?
一、多种模式查看 PDF
UPDF提供不同的模式来查看您的PDF。UPDF提供单页视图,单页滚动,双页视图和连续滚动这四种不同的页面显示模式,在阅读文档页面单击鼠标右键选择页面显示选项即可调整页面显示模式。
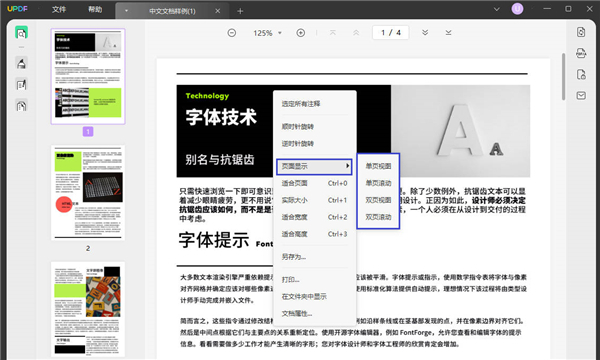
1、单页视图:单页视图可让您一次查看单页。
2、双页视图:两页视图可为您并排视图。
3、单页滚动:在连续的垂直列中滚动您的PDF。
4、双页滚动:在连续的垂直列并排滚动您的PDF。
二、查看多个PDF
1、UPDF还支持同时显示不同PDF的功能。 如果要打开多个PDF,请单击顶部快速访问工具栏的 +图标。
2、每个PDF将在新标签中打开,例如Web浏览器中的打开选项卡。
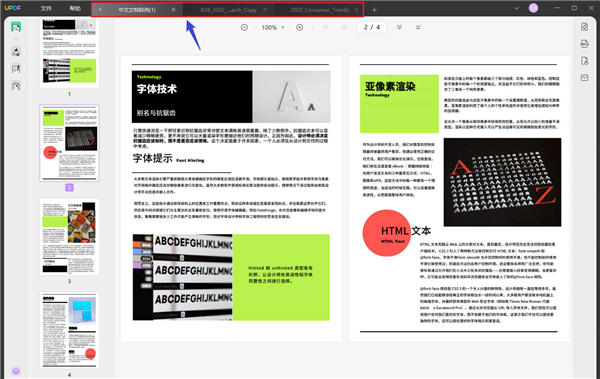
三、定位 PDF 页面
一旦您在UPDF上打开PDF,就会看到顶部的导航栏。 导航工具栏提供以下功能:
1、放大特定页面。
2、显示总页码和当前页码。
3、跳到PDF的第一页。
4、跳到PDF的最后一页。
5、或跳到任何特定的页码。
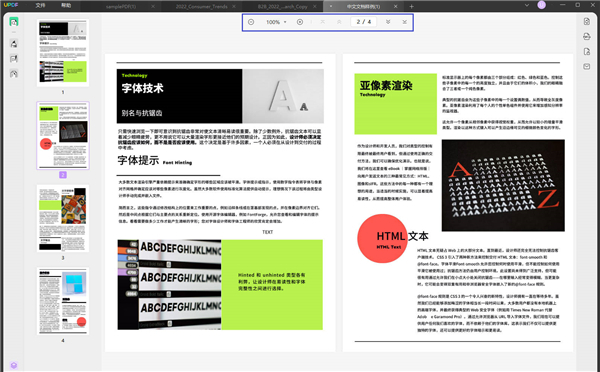
如何注释PDF文档?
一、添加评论
标记工具使用户可以轻松地向PDF添加注释。书面评论的目的描述了一种观点,插图,示例或现实的启示,主要是表现出反应或个人态度。您可以轻松编辑,删除和删除评论。
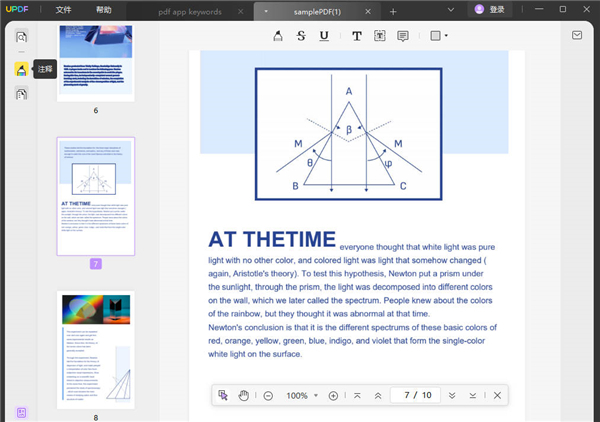
首先,单击顶部工具栏上的评论菜单。您可以添加三种类型的评论:
1、文本注释: 为了添加文本注释,单击 T 图标,然后单击要放置文本注释的任何地方。然后开始键入。
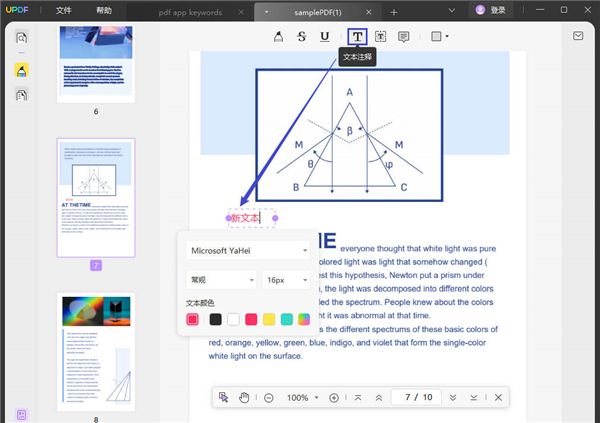
2、文本框: 要添加文本框,请单击带有一个框的 T 图标,选择文本框的样式,然后单击要放置文本框的任何地方
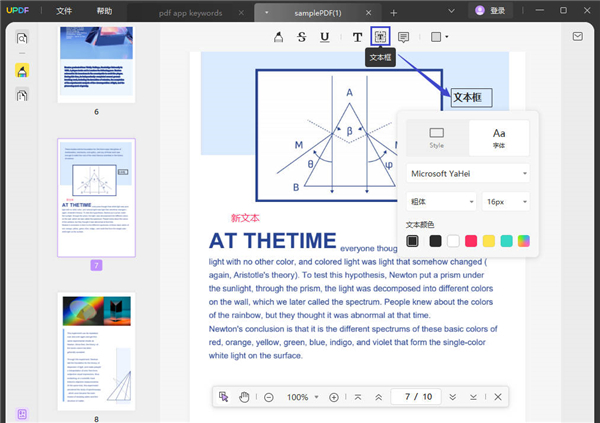
3、便签: 要添加便签,您需要单击便签图标。然后单击您的PDF文档以将其放置。双击便签图标,然后输入内容。
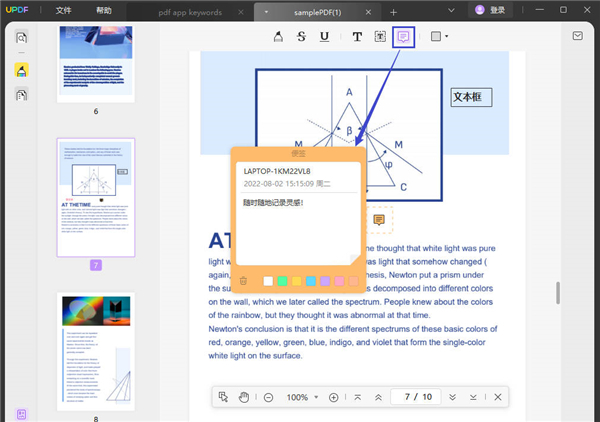
二、文本标记
UPDF提供的另一个出色功能是文本标记。 UPDF提供以下标记:
要添加文本标记,请单击左侧工具栏上的注释菜单。选择以上任何标记,然后将其放在文档上。
1、高亮:要突出显示文本或段落,您可以单击“高亮”图标,选择用于高亮的颜色,然后选择要高亮的文本。此功能可帮助您标记重要信息。
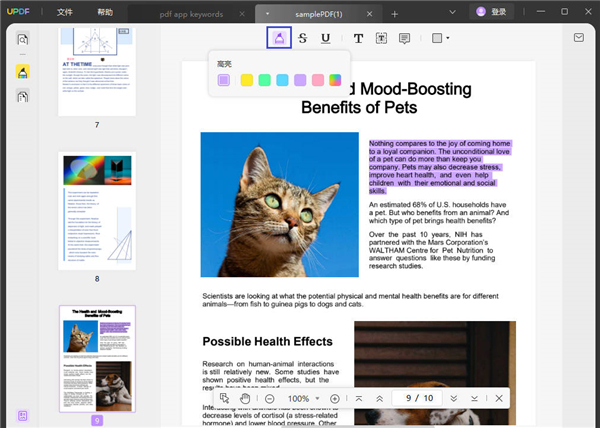
2、删除线: 要在文本上添加删除线,请单击“删除线”图标,然后选择文本。此功能可以帮助其他人知道文本已被删除。
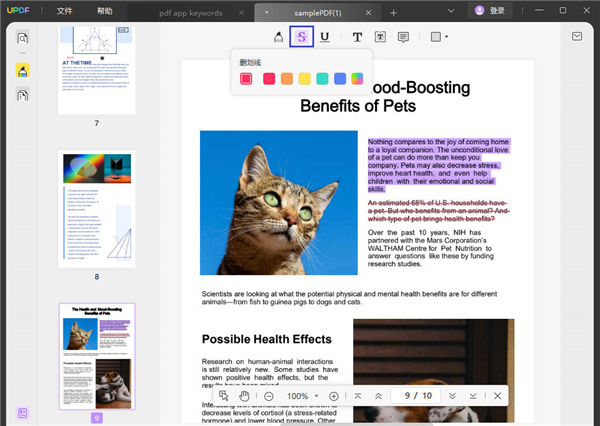
3、下换线: 单击下划线图标,选择文本,然后释放鼠标以完成添加下划线。
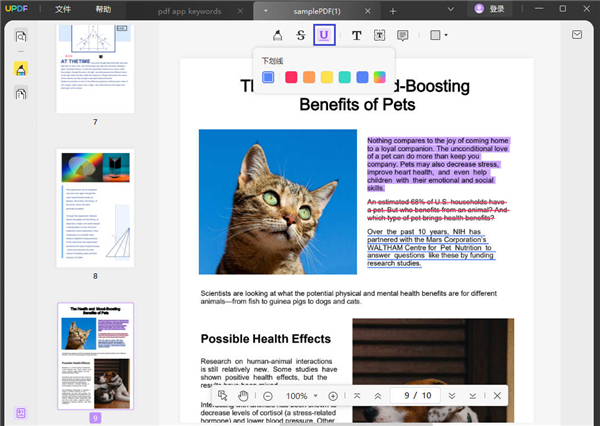
三、铅笔和橡皮擦工具
如果您想在 PDF 文档上绘图,可以使用 UPDF 提供的铅笔和橡皮擦工具。
选择顶部菜单上的“铅笔”工具,在您将其绘制到 PDF 之前,它会为您打开一些个性化选项。选择铅笔的外框颜色、不透明度和厚度,然后您就可以移动光标进行绘画啦。
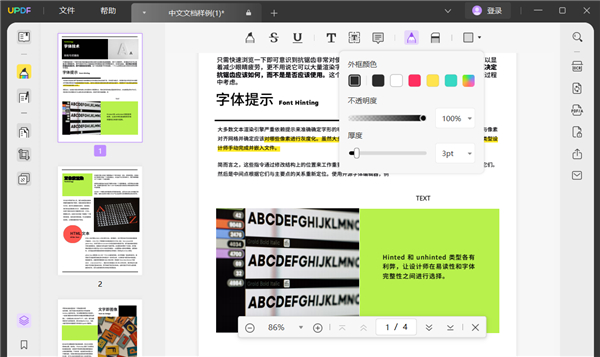
点击顶部菜单中的“橡皮擦”工具,然后使用滑块设置橡皮擦的厚度。定义是否要使用“全部”或“部分”橡皮擦。您可以使用光标删除文档上的铅笔注释。
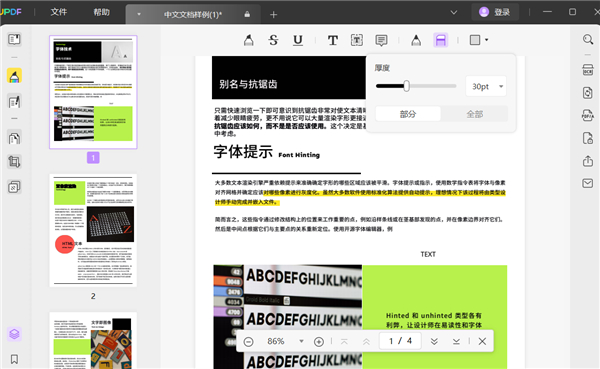
四、 添加形状
UPDF 支持绘制矩形,椭圆形,直线,和箭头的形状。
首先,单击“注释”菜单以显示绘图工具。然后单击“形状”图标,然后在下拉菜单中选择绘图工具。
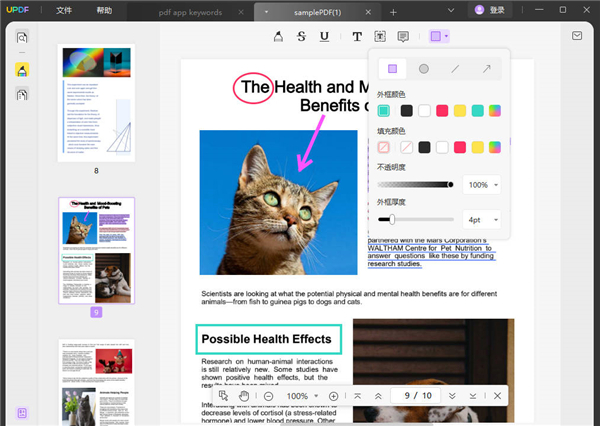
1、矩形:要在文档中添加一个矩形,请单击矩形形状,然后使用鼠标拖拽操作将其绘制在文档上。
2、椭圆形:单击椭圆形图标,然后在文档上点击并拖动光标来画图。您可以随时通过选择椭圆形的形状。
3、直线: 通过单击直线图标来绘制线条。
4、箭头:要添加箭头标记,您需要单击箭头图标。
五、评论属性
您还可以在PDF文件上评论时设置属性。您也可以更改文本颜色,边框颜色和字体属性。您可以通过右键单击注释或从上下文菜单中选择属性来更改属性。
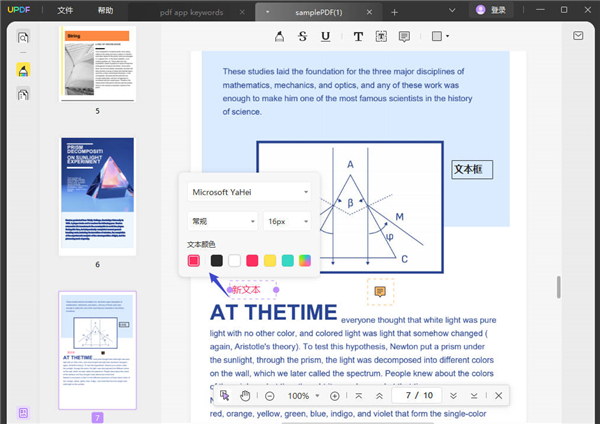
六、撤消/重做/删除/注释
将注释应用于文档后,您可以撤消它们。要撤消任何更改,请使用键盘快捷键撤消注释。按CTRL + Z撤消更改。
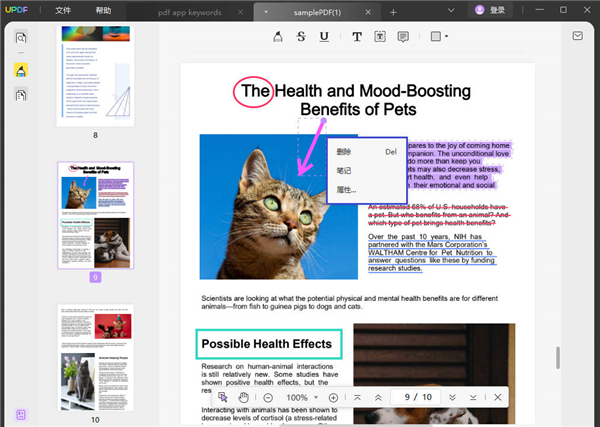
您可以在鼠标的帮助下删除它。右键单击注释,然后选择“删除”。
UPDF编辑器使用说明
1、打开UPDF软件,点击“打开文件”,选择需要编辑修改的PDF文件,打开。
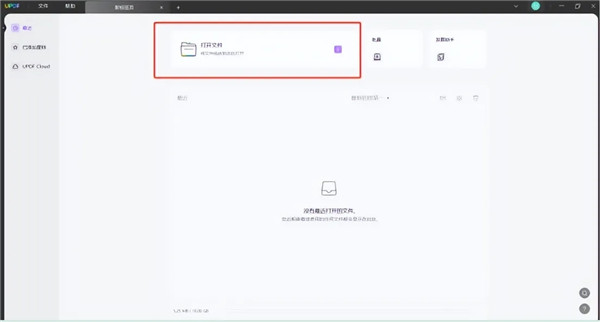
2、编辑文本和图像。打开文件后,在右边工具栏选择“编辑PDF”图标进入编辑状态,UPDF编辑文本和图像的界面十分简洁,直接选中文本或者图像即可进行修改,可以修改文本的字号、颜色、对齐方式等。UPDF进行图像编辑时,直接单击文本即可进行添加,双击图像即可对图像进行旋转/裁剪/提取等操作。
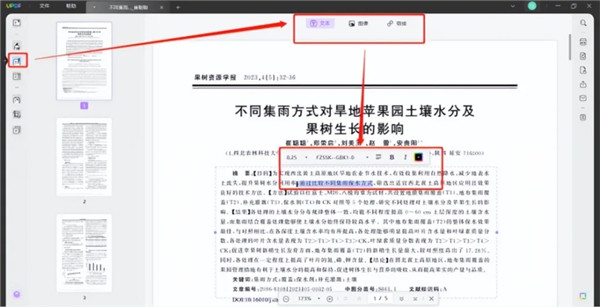
3、文本注释。UPDF的注释工具很全面,在这里可以高亮/下划线/删除线/波浪线标记文本、添加附注/文本注释/文本框/文本标注、手写/绘图、添加图章和签名等。UPDF具有优势的一点是它除了可以使用自带图像外,自己可以创建最多40个图章,这对于合并处理的PDF文档具有不同的图章标注要求时十分实用。同时,它也可以最多创建4个签名,大大提高了PDF合并文档处理的工作效率。
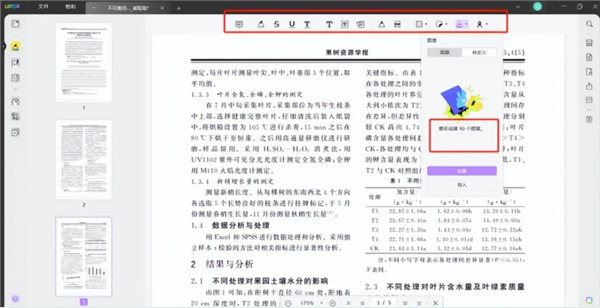
4、准备表单。UPDF里的准备表单可以选择文本域/复选框/单选钮/下拉菜单/列表框等多种形式,可以实现跨页复制、创建多个副本,除了手动添加外还可以直接文件导入表单,创建表单后可以修改表单的名称、样式、动作等。
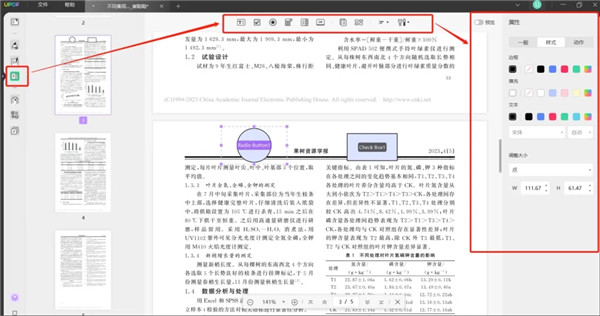
-

-

-
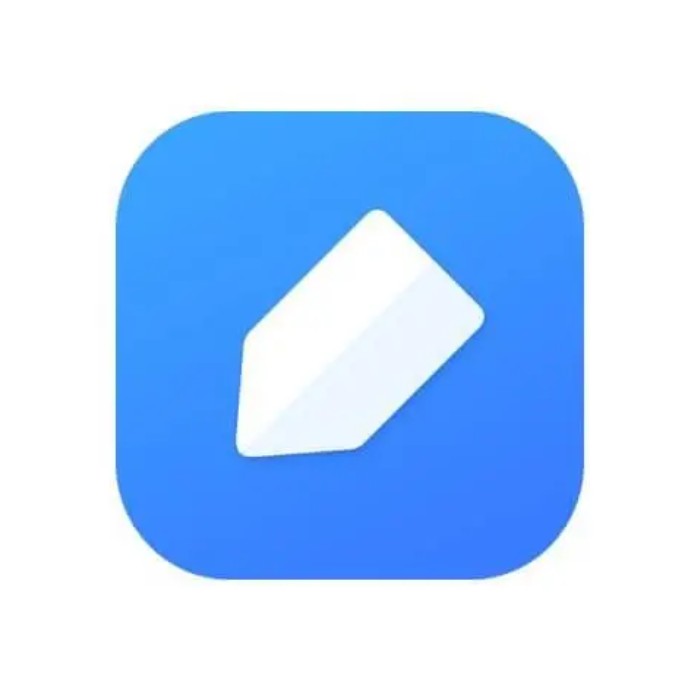
-

-
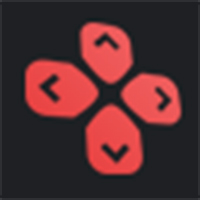
-

-
 geogebra几何画板 PC软件 111.25MB查看
geogebra几何画板 PC软件 111.25MB查看 -